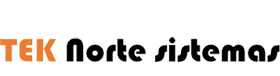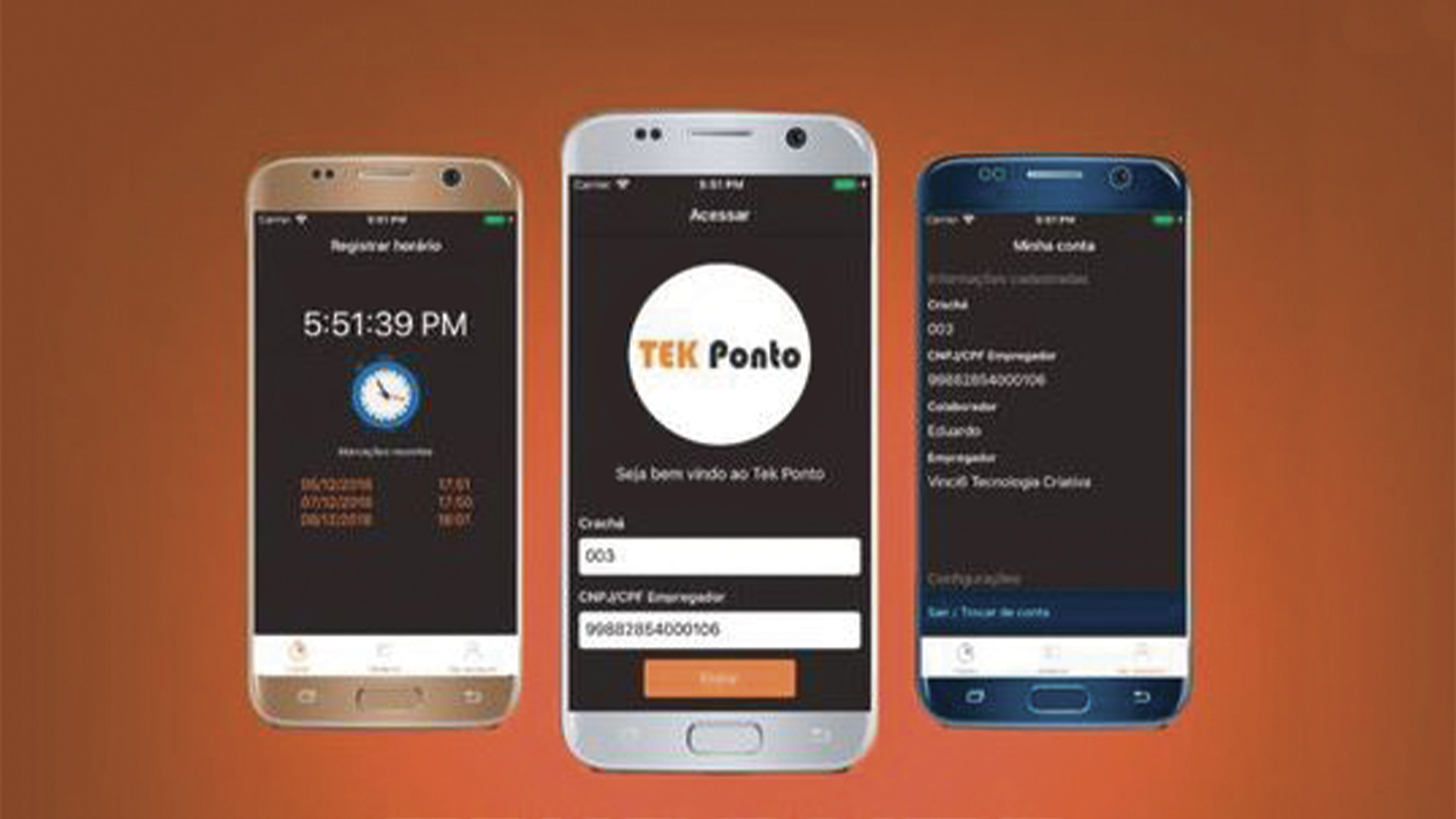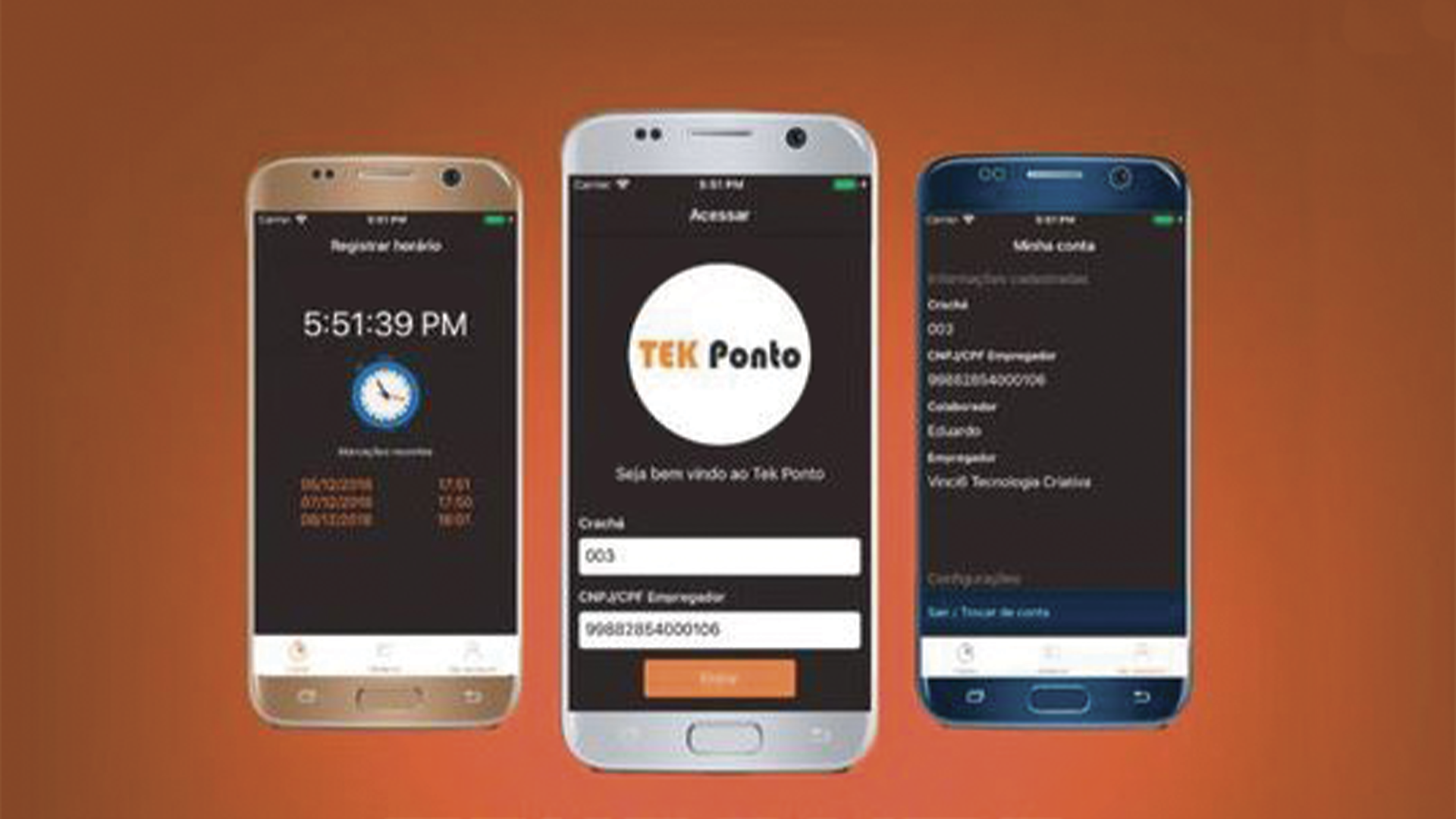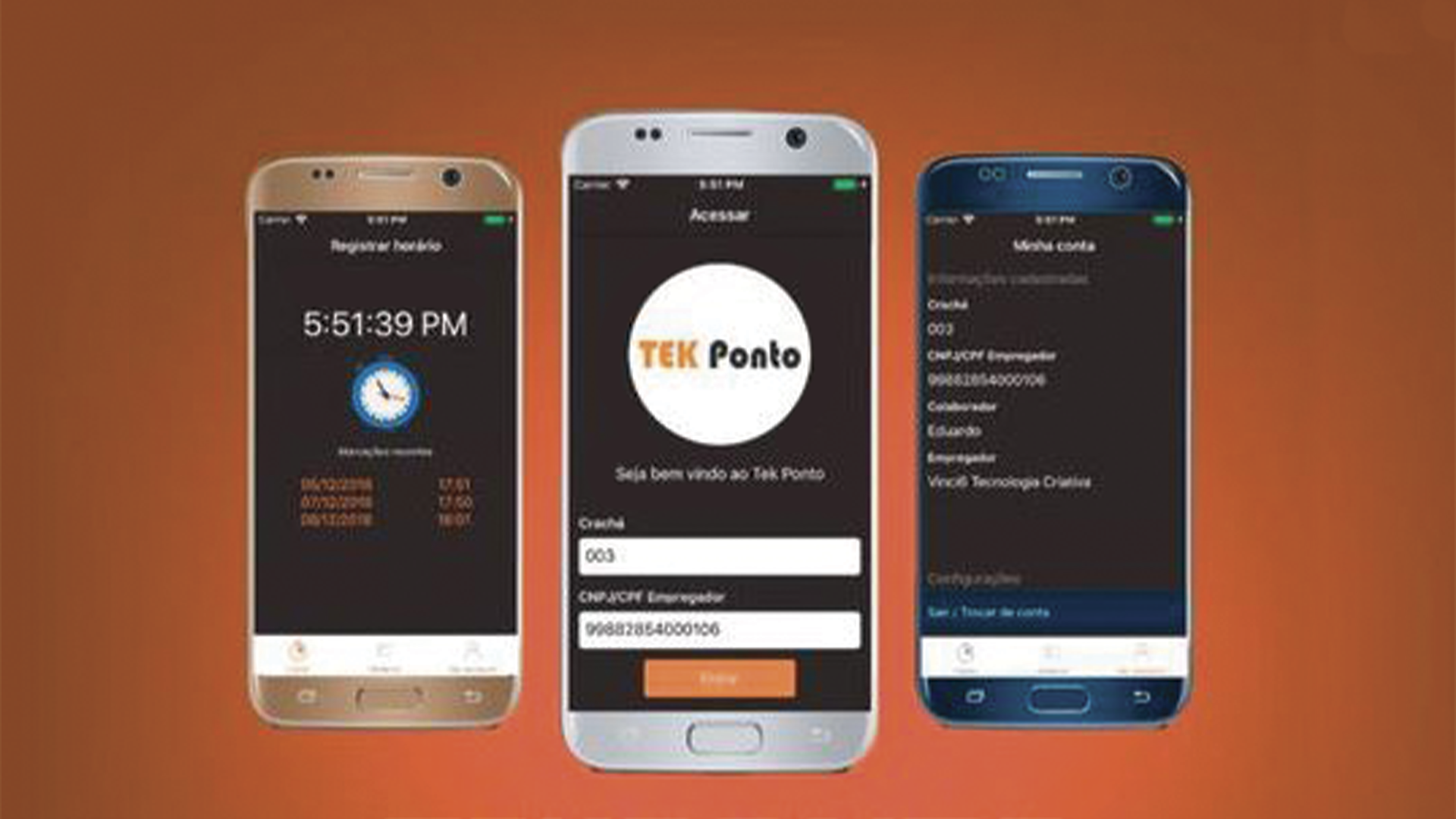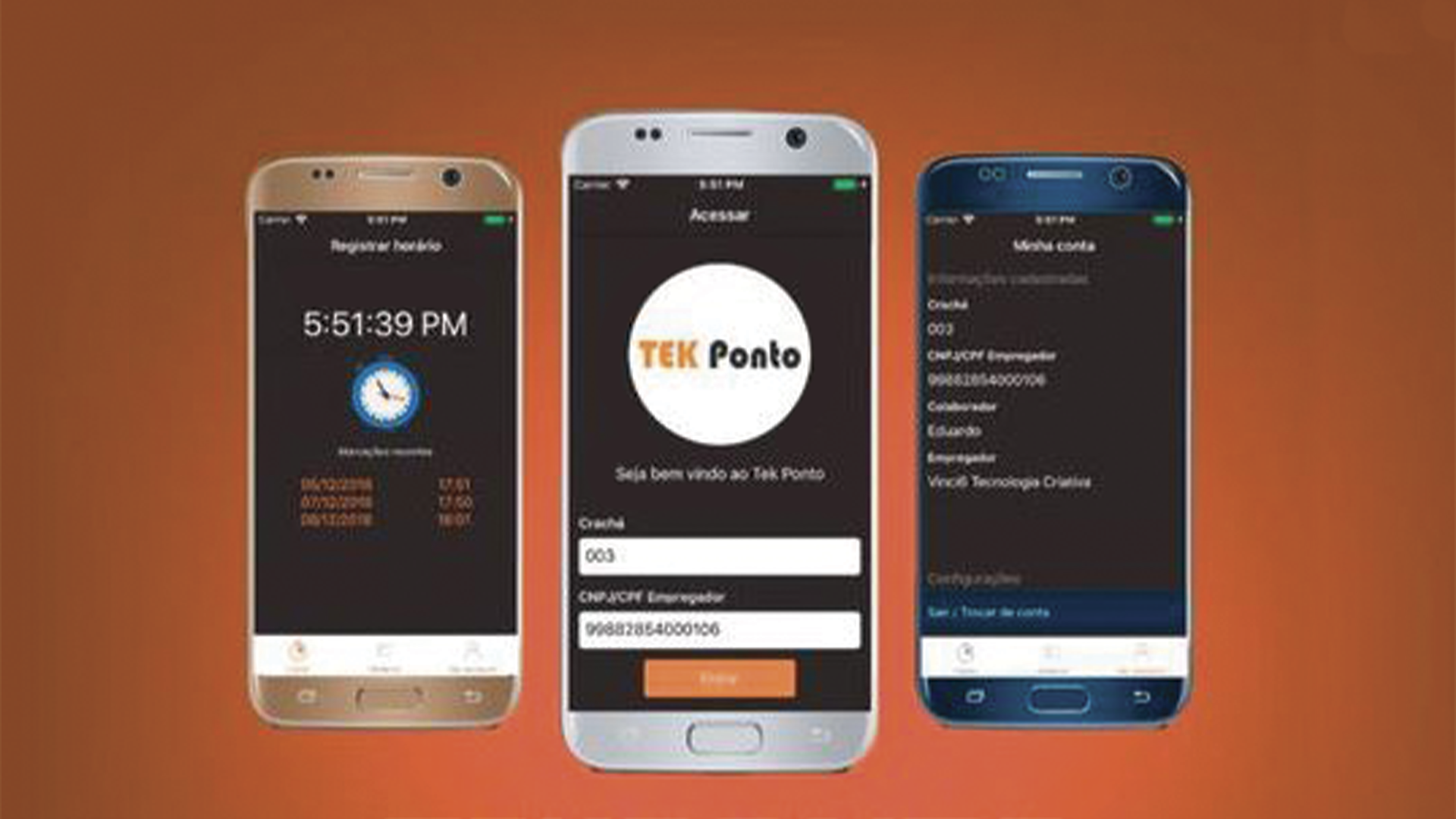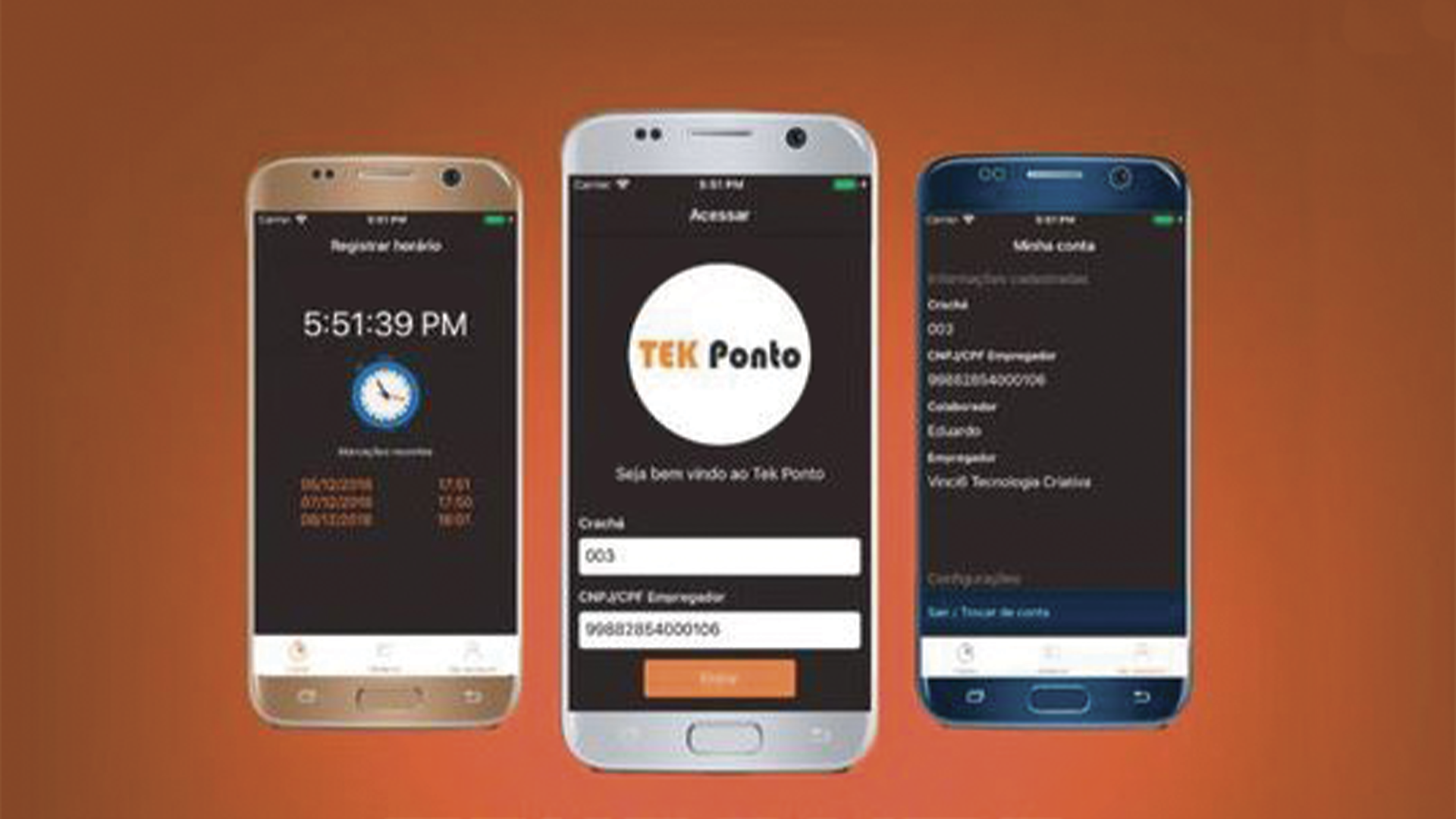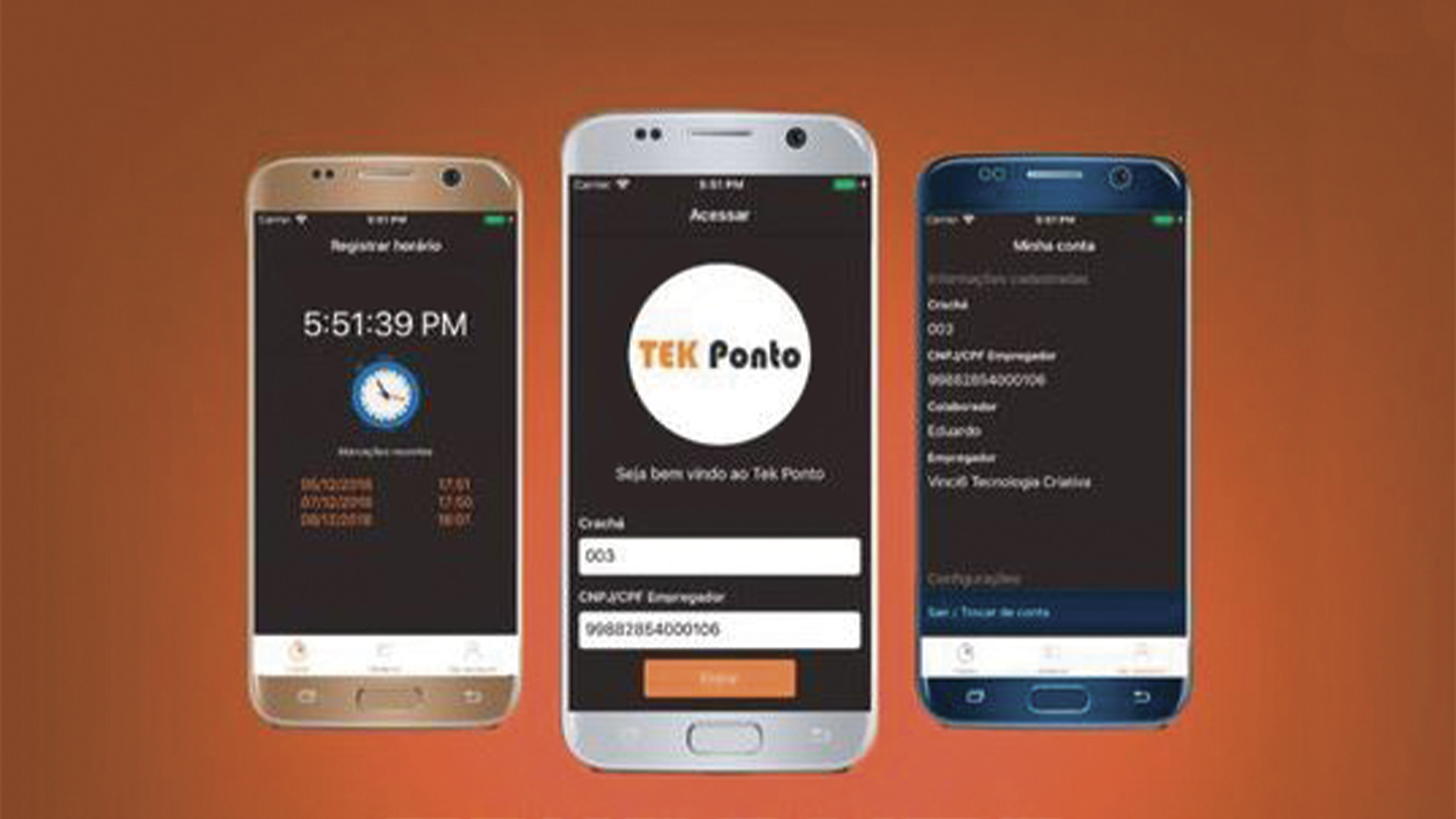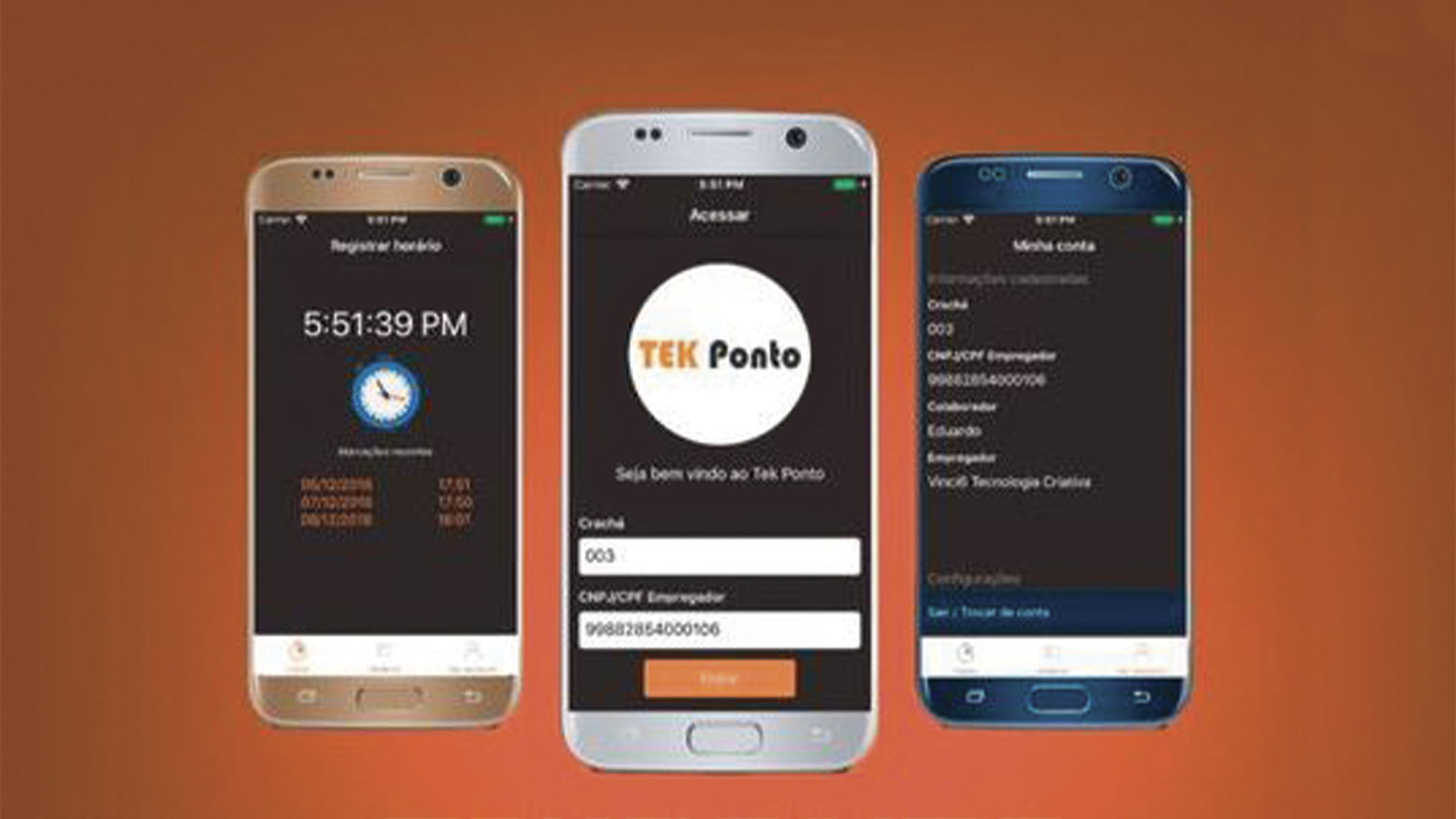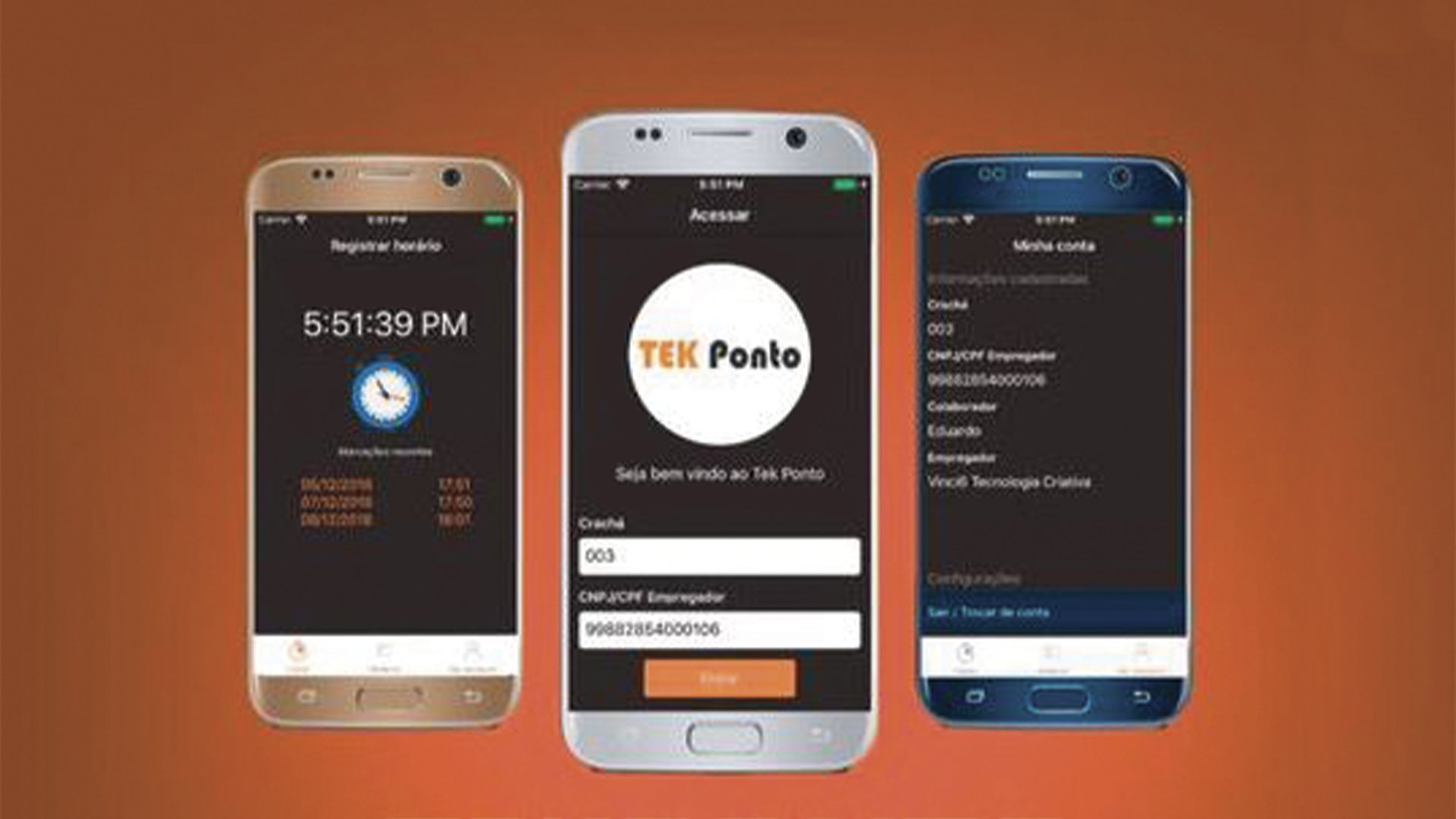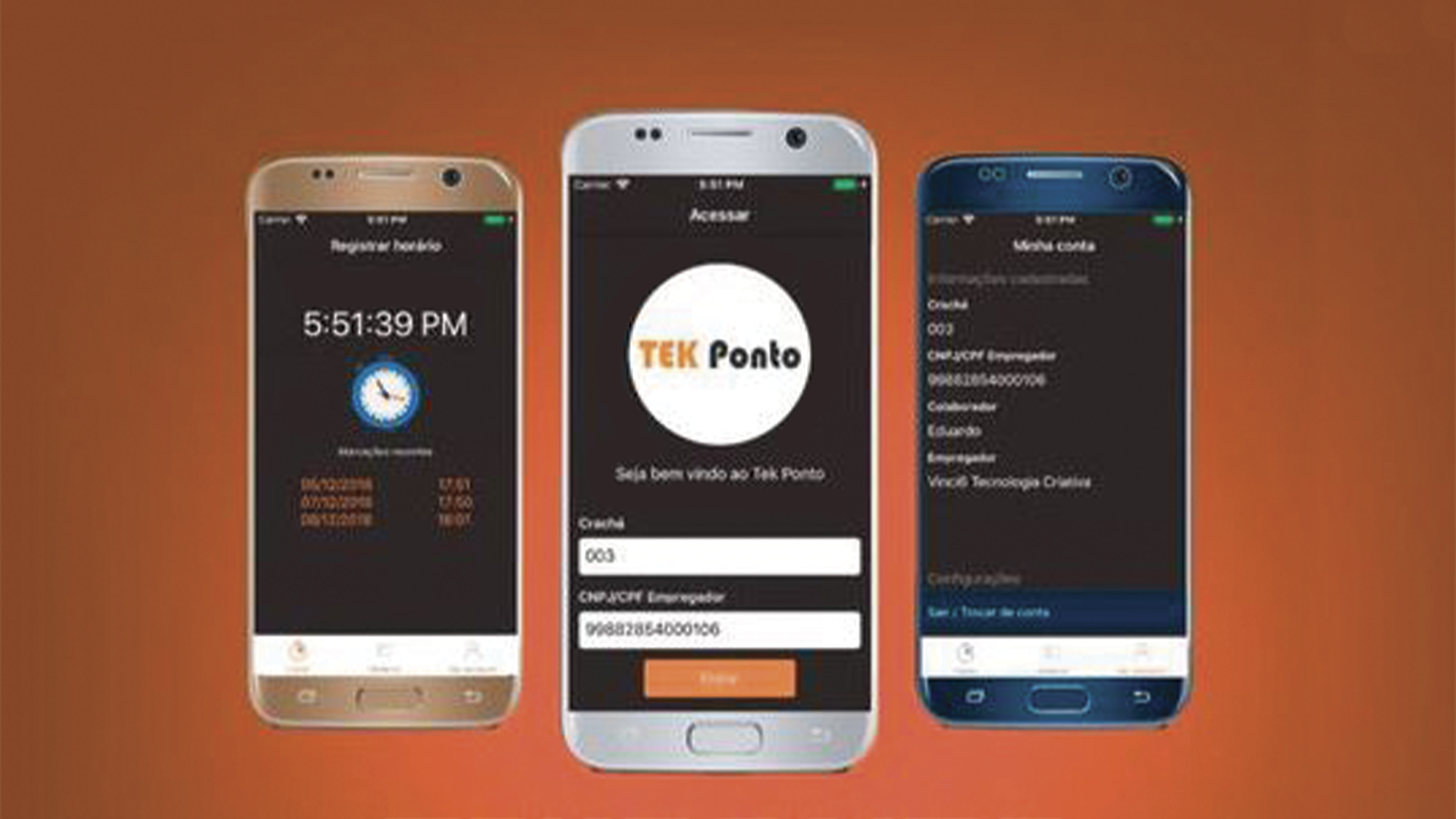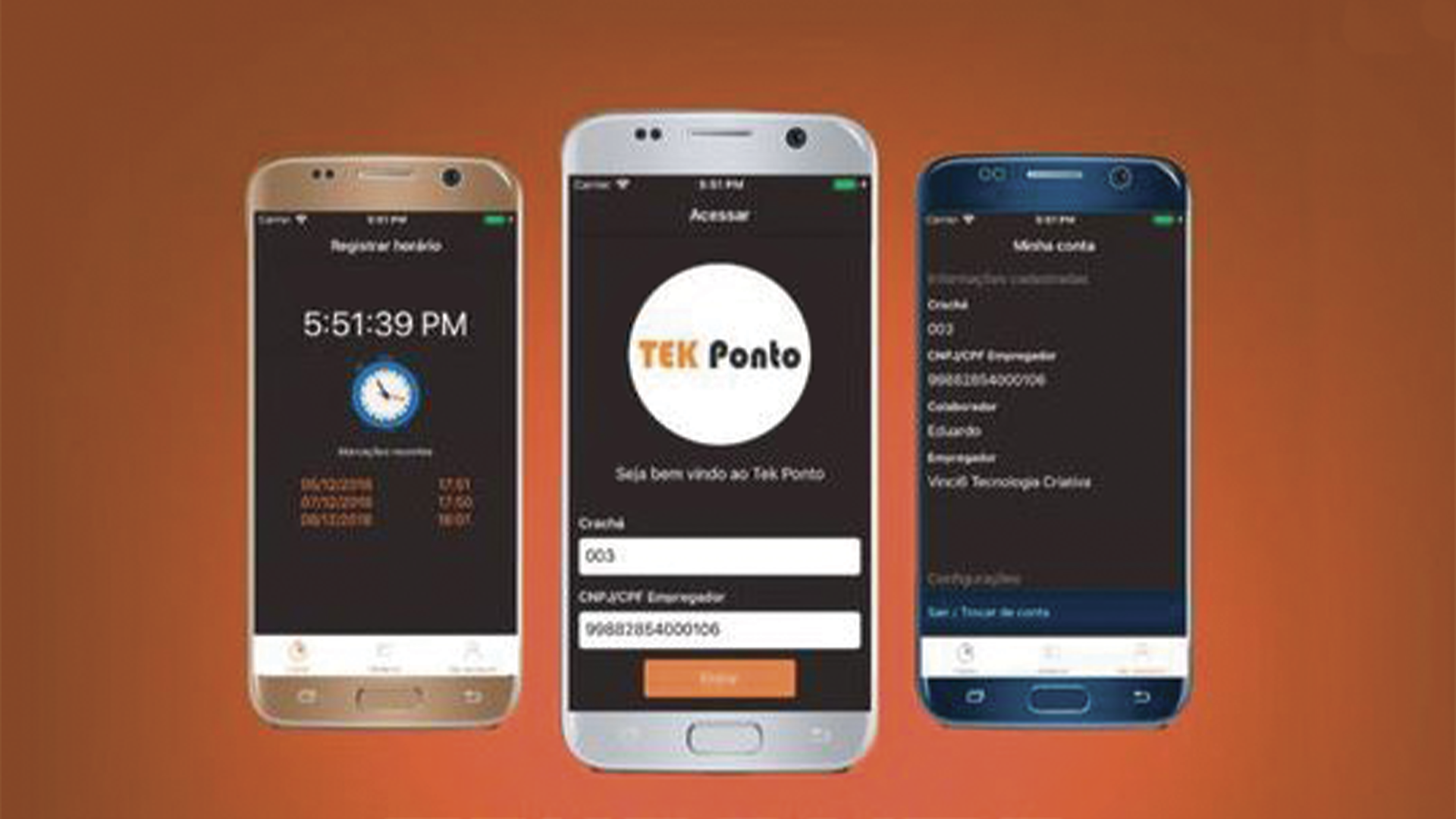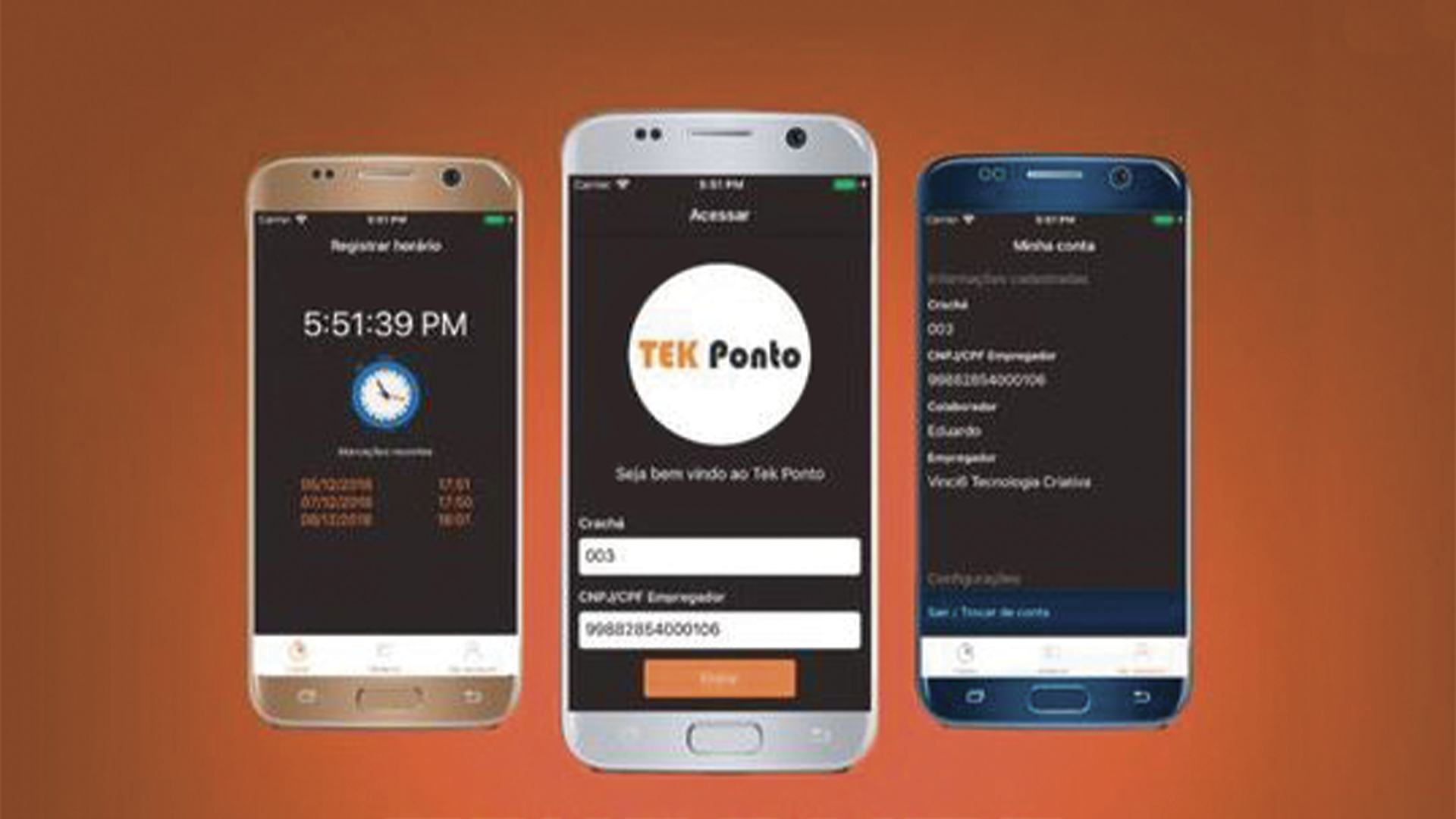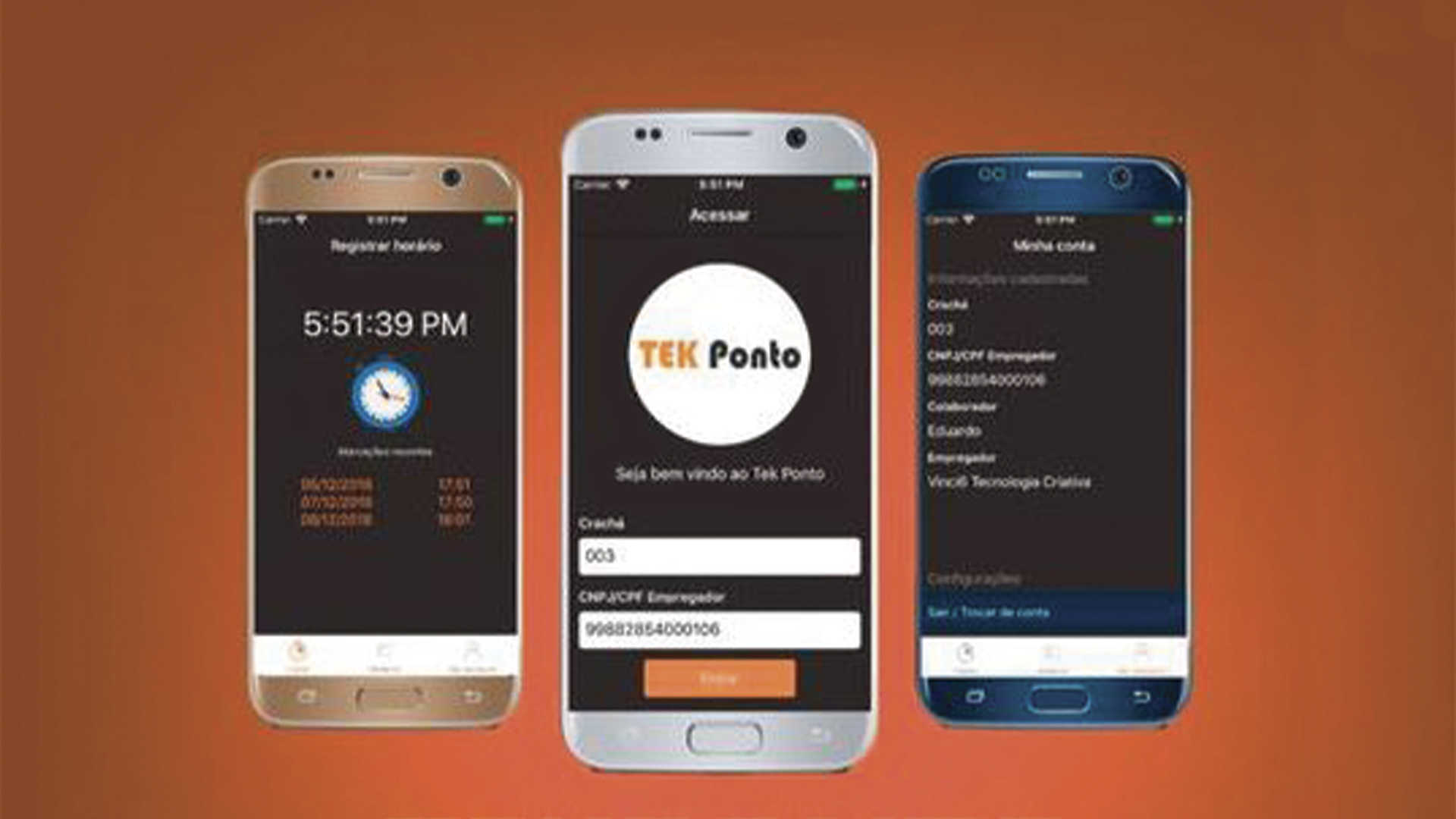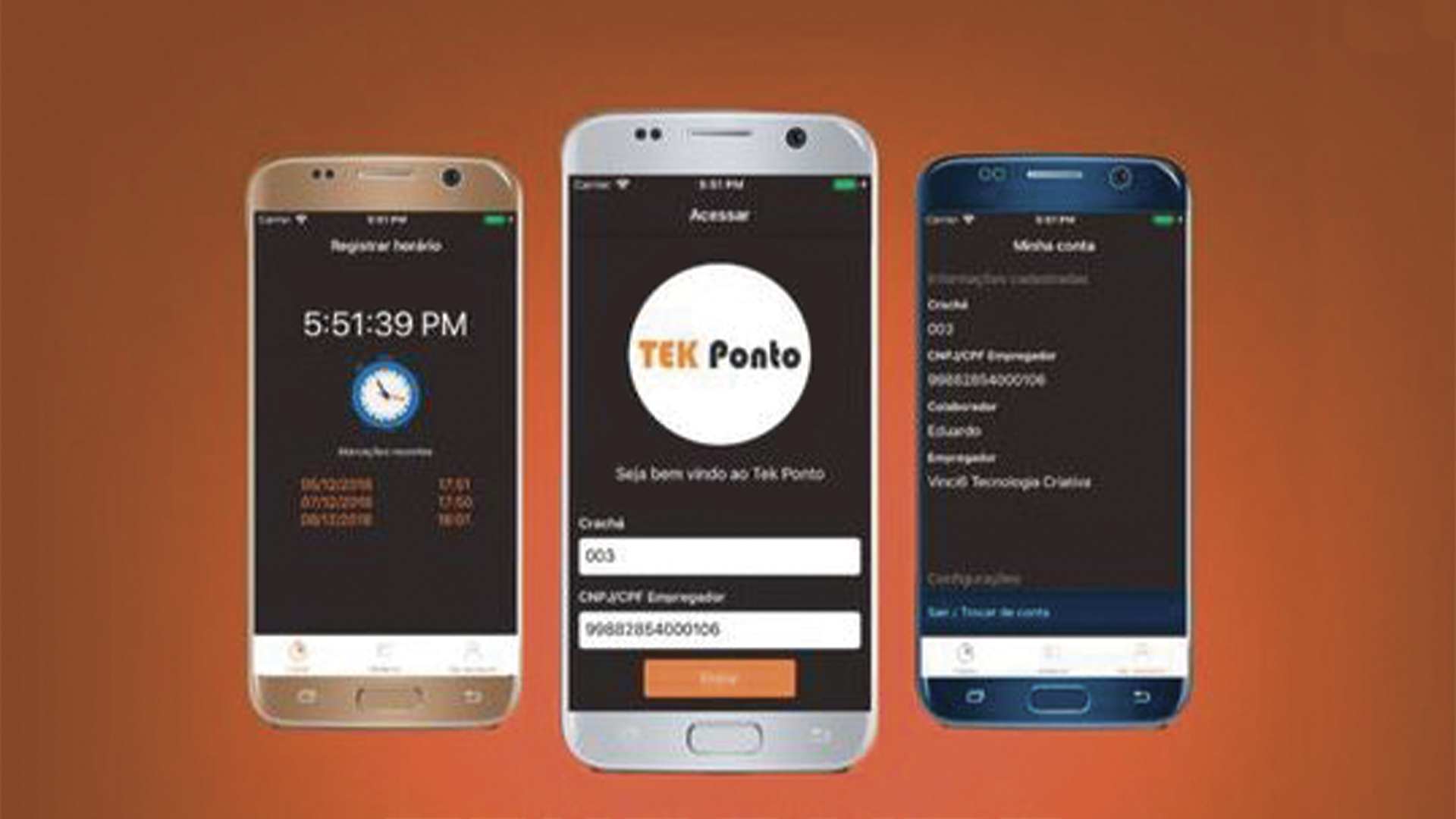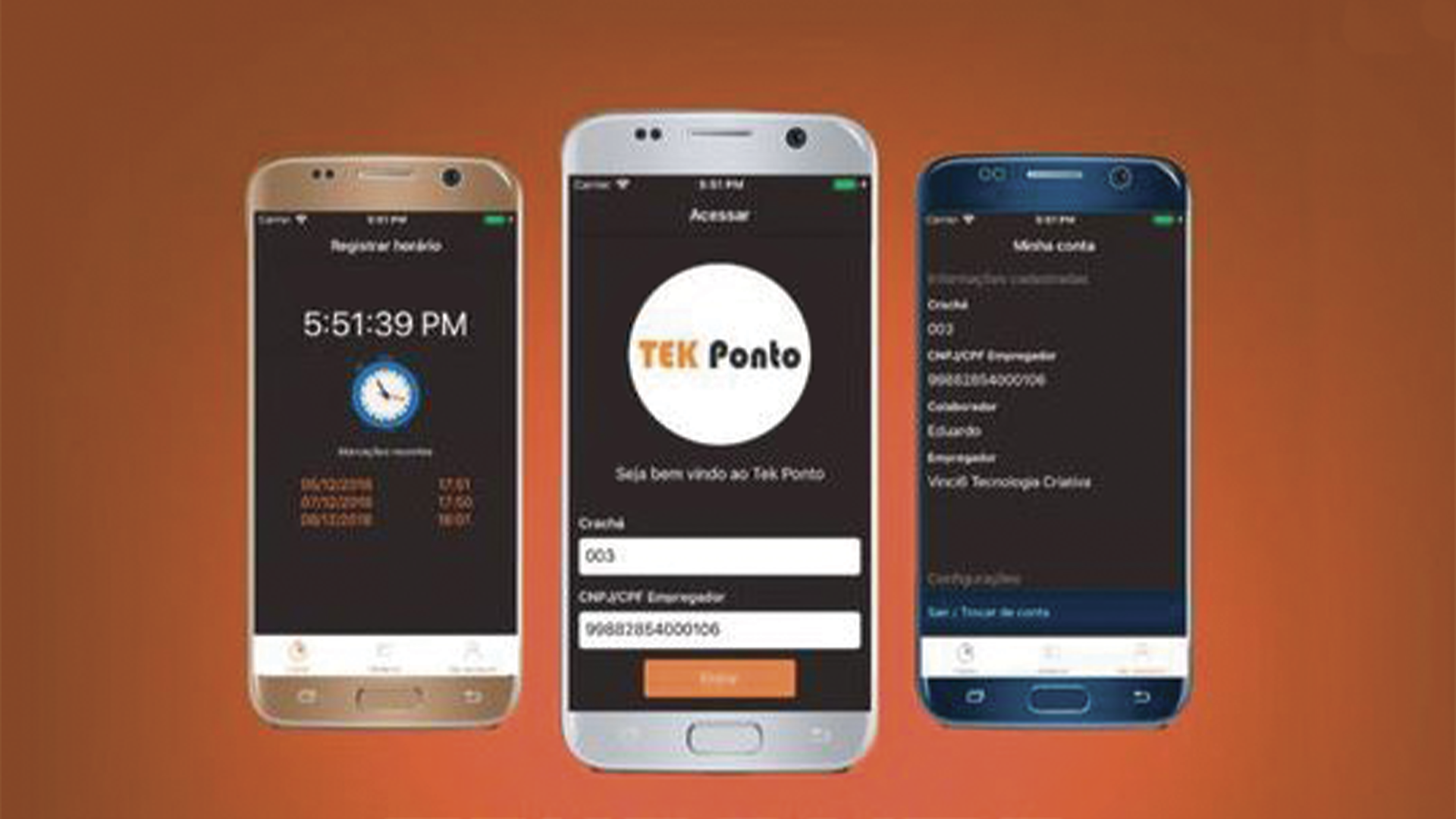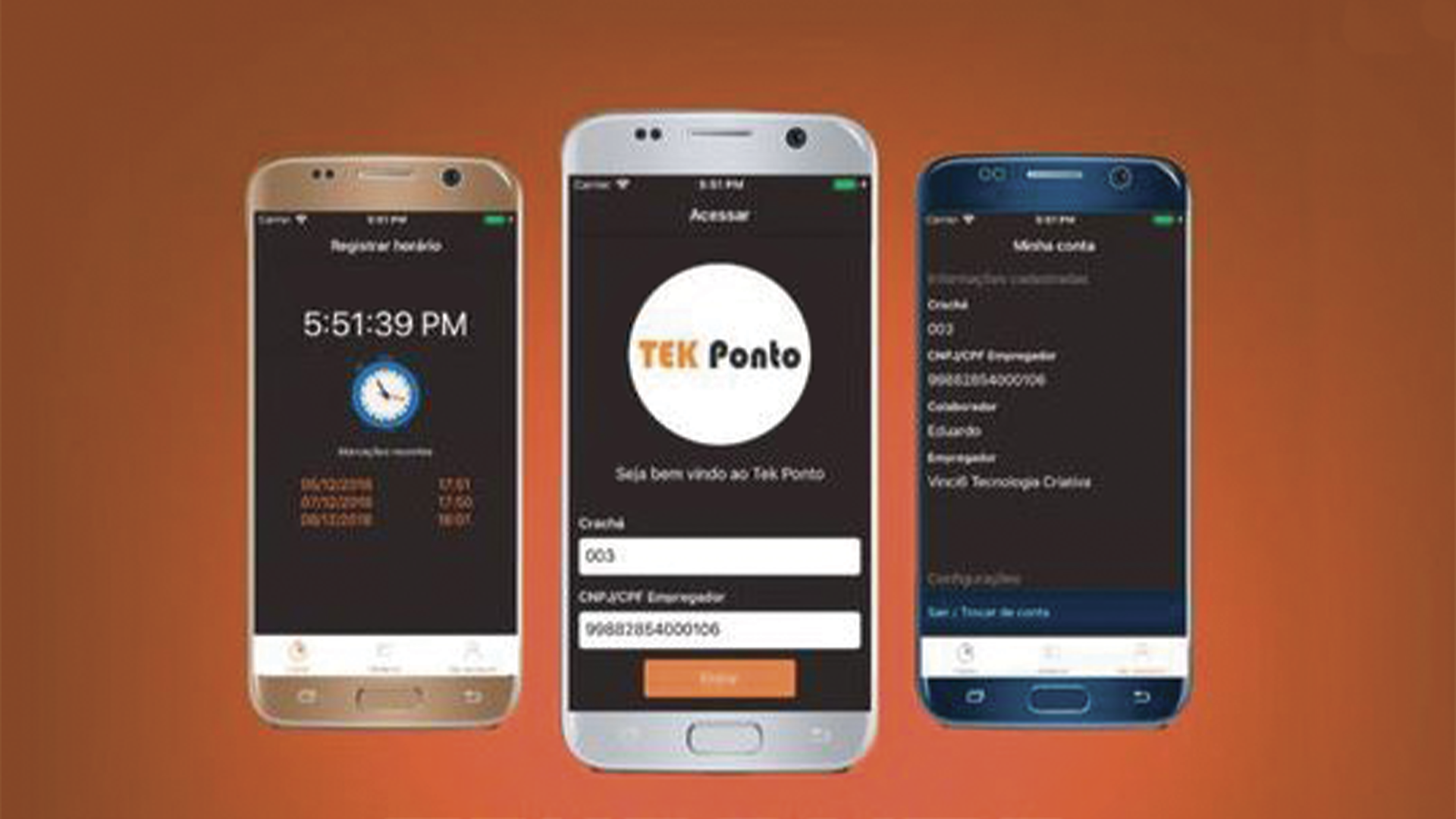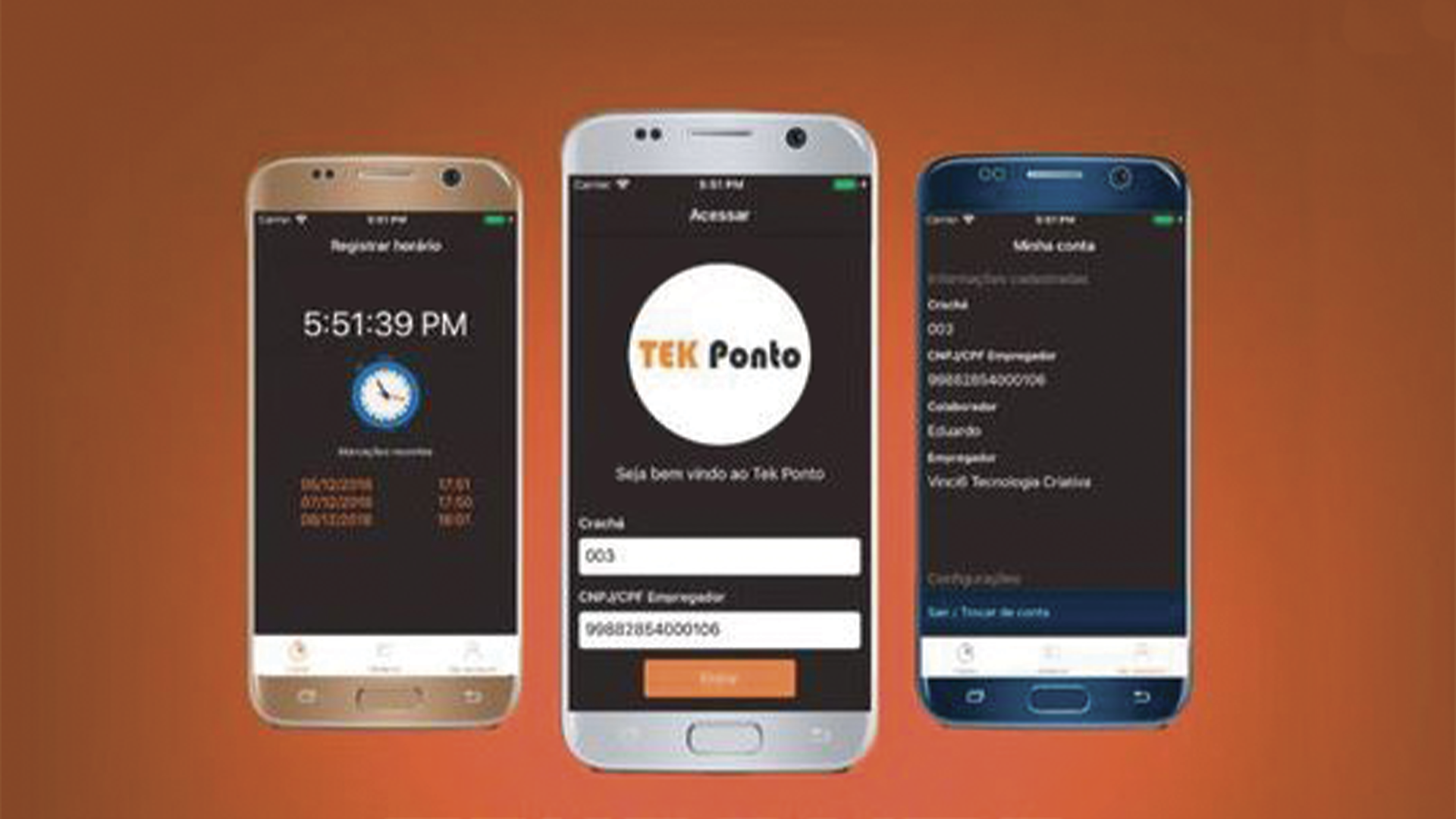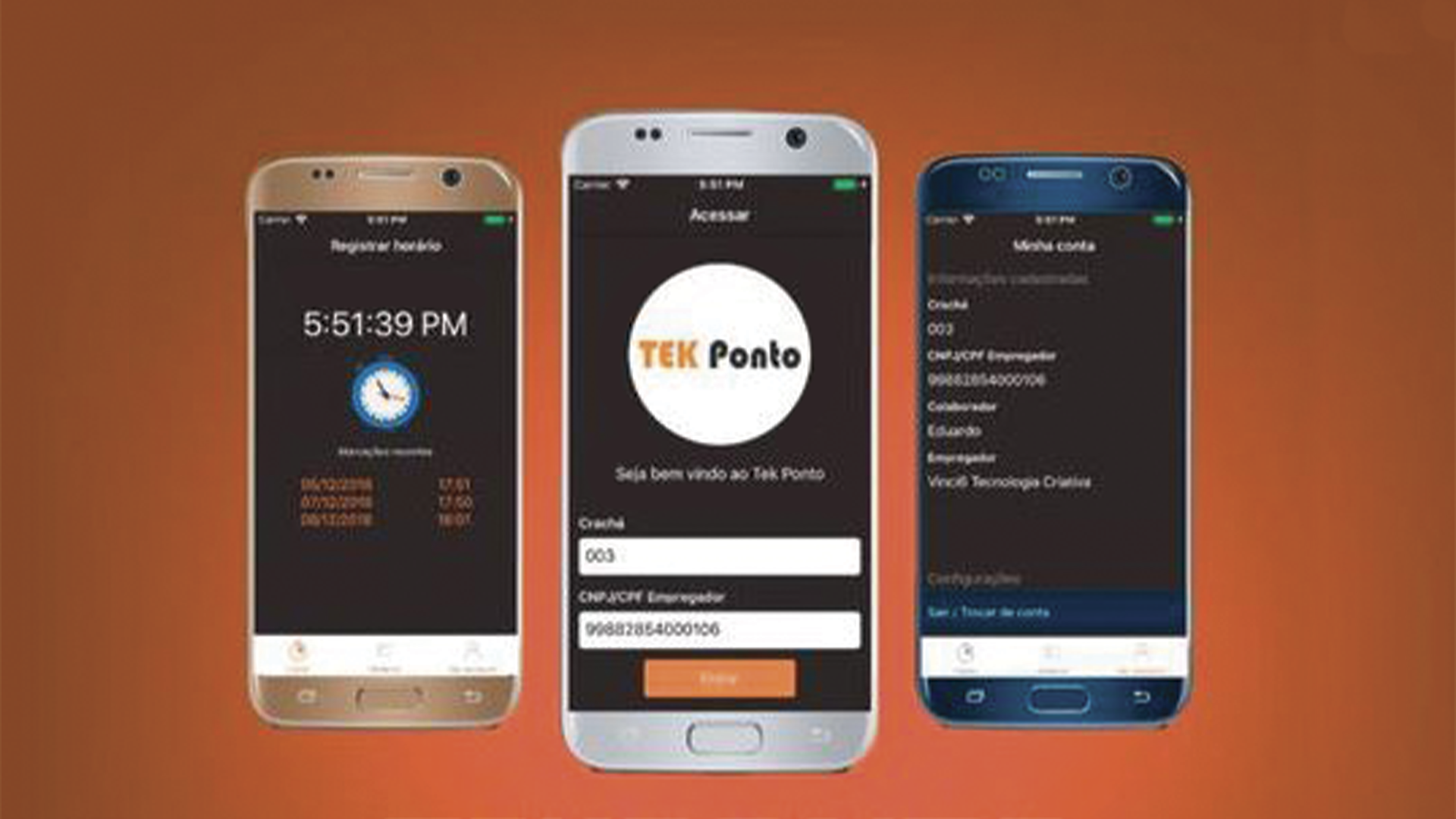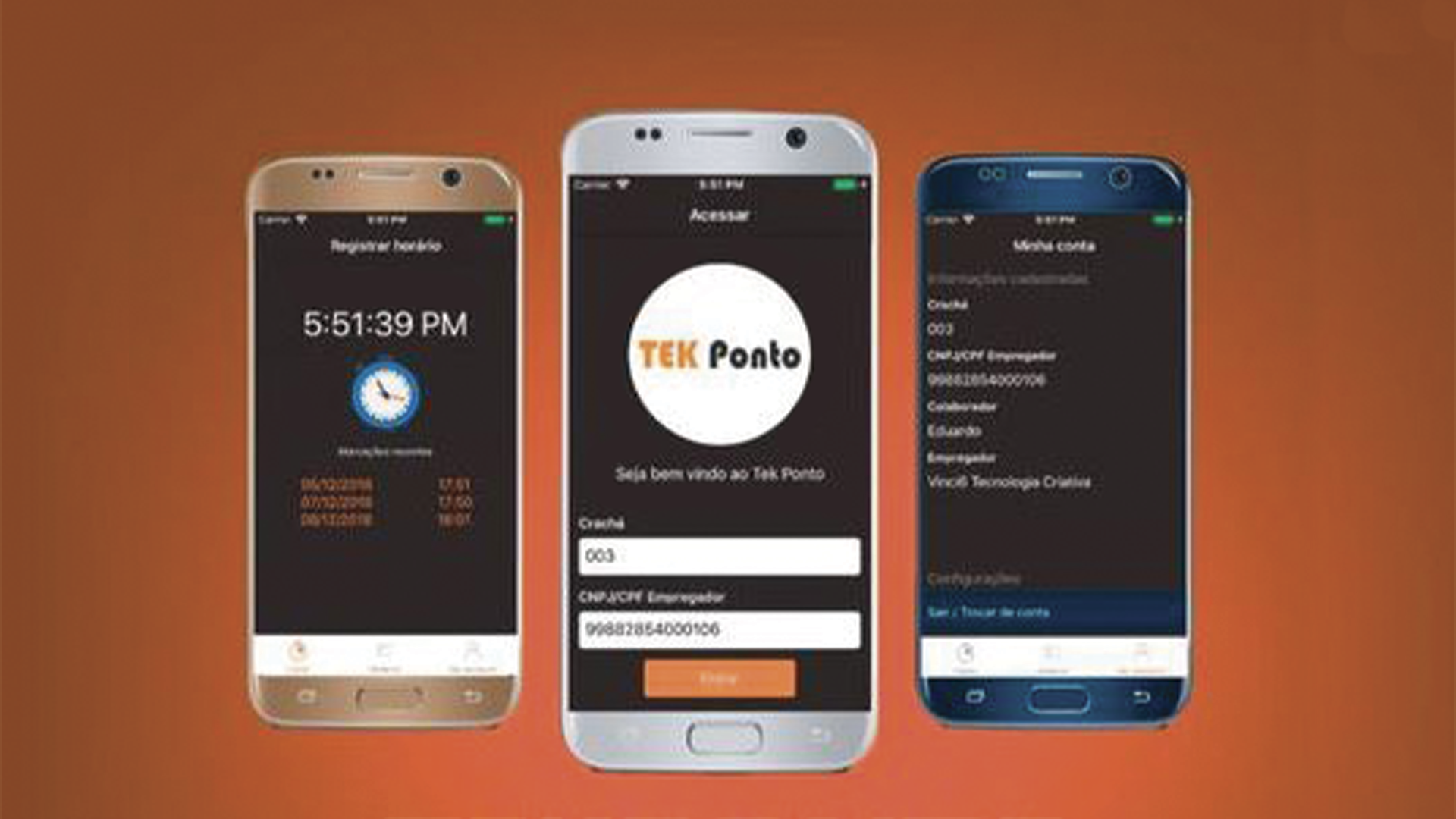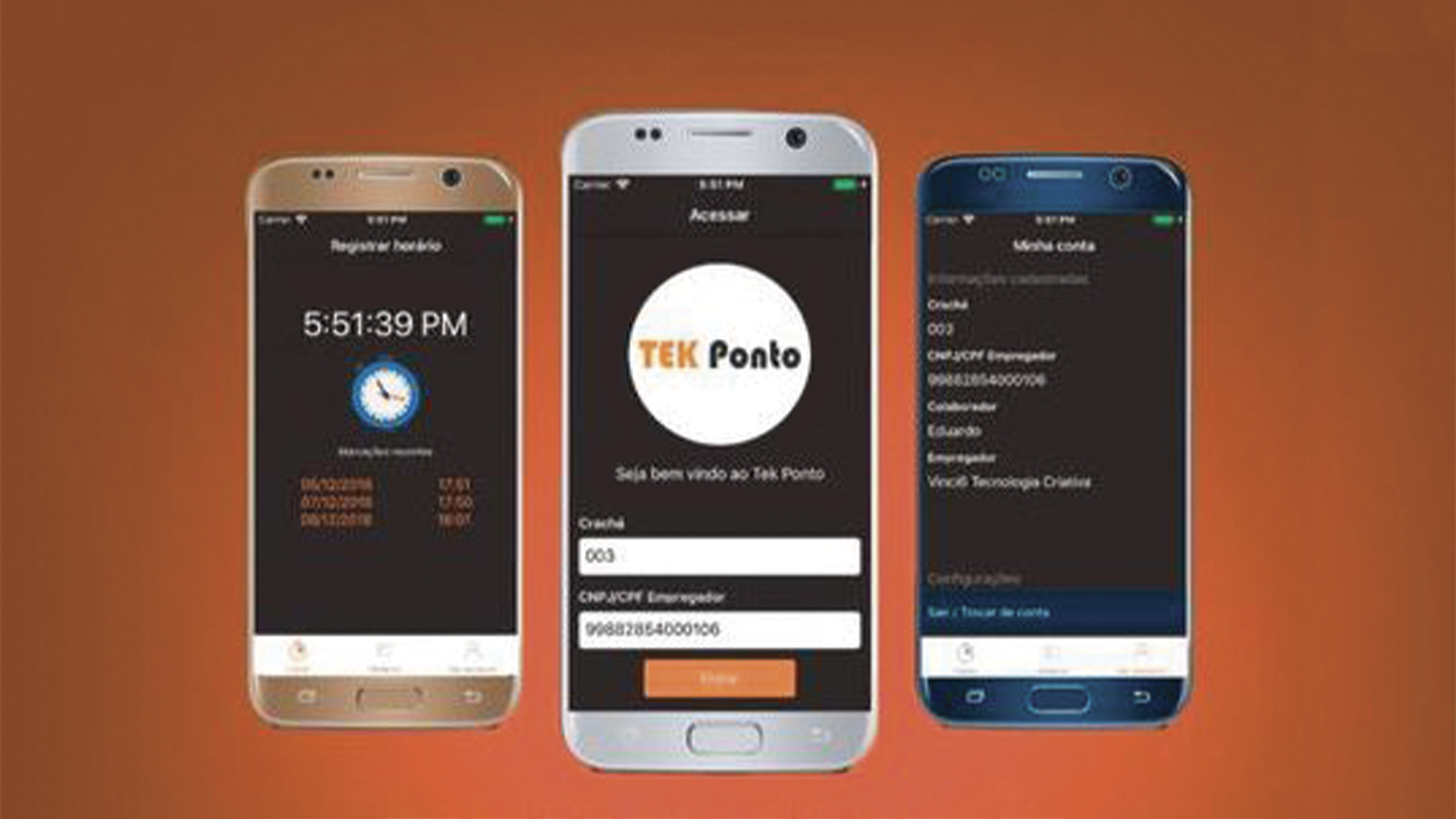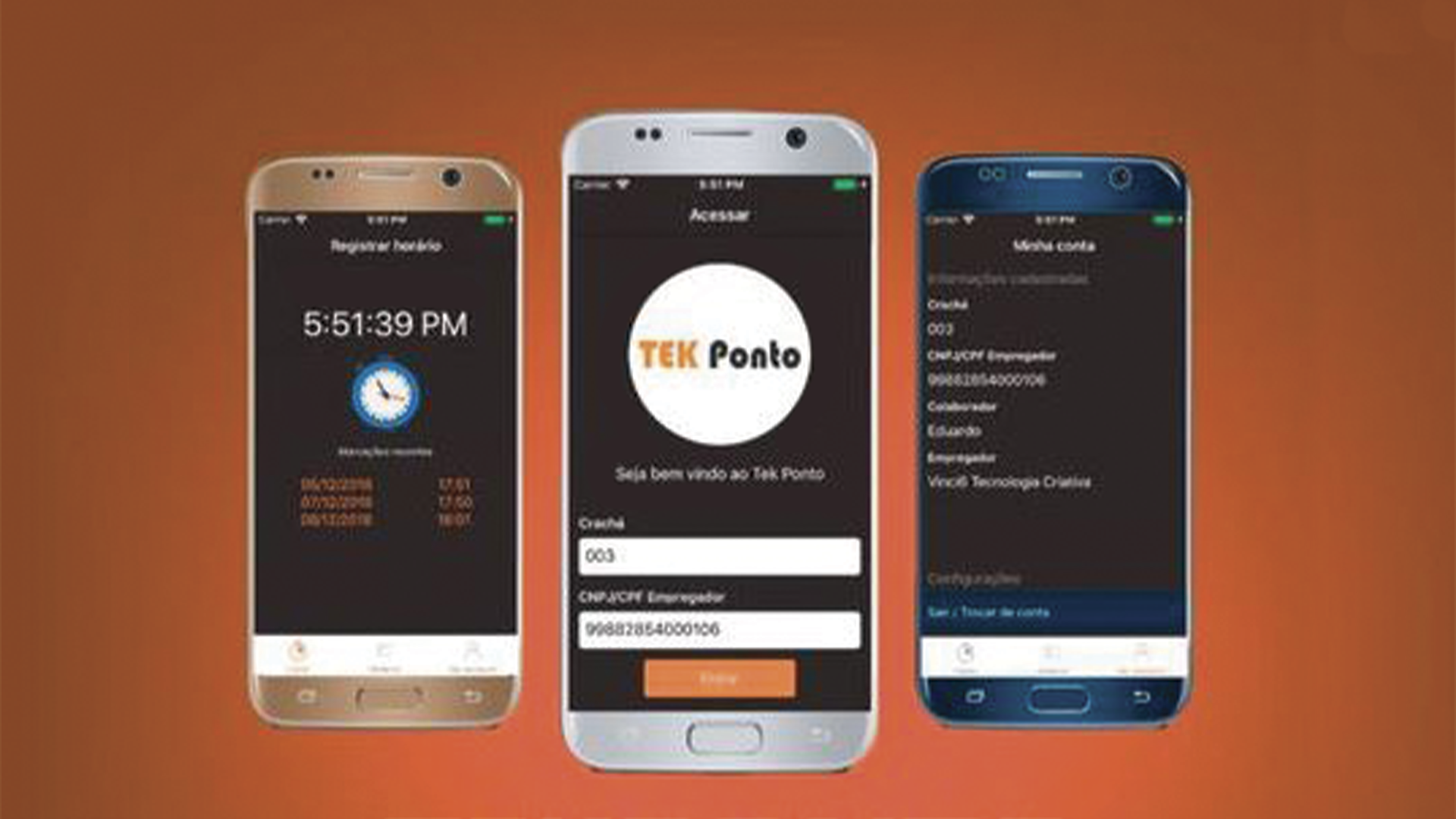Bem-vindo a central de soluções
Encontre aqui as respostas para as dúvidas sobre os nossos produtos
Caso o relógio de ponto não esteja em rede, é possível realizar a importação de marcações via arquivo no formato ".txt" (geralmente arquivo AFD, gerado diretamente no REP).
Para a realização da importação via arquivo, é necessário seguir os seguintes passos:
1 - Colar o arquivo com as marcações na pasta "Coleta" (geralmente localizada em C:\Systematiza);
2 - No Chronos, clicar no ícone da pasta amarela, quinto ícone localizado no canto superior esquerdo da tela geral;
3 - Irá abrir a tela “Importação…”. Nesta tela, marque o arquivo a ser importado, marque também a última opção (Importar marcações a partir de: e informe a partir de qual data as marcações devem ser importadas;
4 - Clicar em "Importar e Calcular".
1. Clique no botão Localizar Menu, representado pelo ícone de um binóculo, localizado na parte superior esquerda da tela principal do Chronos.
2. Na janela que abre (Seleção Rápida de Menu), pesquise por “Recálculo”.
3. Selecione a opção "Recalcular uma folha específica" para recalcular apenas um período ou "Recalcular múltiplas folhas" para mais de um período.
4. Clique em Recalcular.
1. Clique no botão Localizar Menu, representado pelo ícone de um binóculo, localizado na parte superior esquerda da tela principal do Chronos.
2. Na janela que abre (Seleção Rápida de Menu), pesquise por “Escalas”.
3. Clique em "Novo".
4. No campo "Descrição", informe o nome da escala
5. Informe a data de inicio (Sempre deve iniciar em uma segunda feira).
6. O "Tipo" deve ser revezamento.
7. Selecione os horários (Intercalando com um dia trabalhado e outro folga).
8. Clique em OK.
No momento em que for feita uma modificação dos dados contidos no Chronos (novo funcionário, rescisão, alteração de dados de um funcionário, etc.) é necessário o envio destes dados para o REP.
1. Na janela Manutenção REP clique em Atualização de Funcionários e depois clique no botão Enviar.
2. Na tela de confirmação clique em Sim.
3. É possível verificar quais serão as tarefas enviadas para o REP, por fim, clique em Confirmar.
4. Na janela de Status da Operação ele vai informar se o processo foi concluído com êxito. Depois de finalizar, clique em Fechar.
1. Tecle F12 e abra a tela Cadastro de Horários digitando horários na busca rápida.
2. Na janela Cadastro de Horários clique no botão Novo para incluir uma jornada de trabalho.
3. Na aba Geral da janela que abriu você deverá preencher conforme exemplo abaixo:
08:00 12:00 13:00 18:00
4. Depois de ter digitado o horário, basta clicar Tab e OK.
5. Informar as horas limite de início e fim e suas tolerâncias para a refeição.
6. Clicar na guia Marcações.
7. Selecionar o Início da Refeição e Editar o seu Tipo para Móvel.
8. Fazer o mesmo para o Término da Refeição.
9. Clicar OK.
1. Clique no botão Localizar Menu, representado pelo ícone de um binóculo, localizado na parte superior esquerda da tela principal do Chronos.
2. Na janela que abre (Seleção Rápida de Menu), pesquise por “Contrato”.
3. Selecione o funcionário que mudou de escala.
4. Na Aba "Lotação" informe a nova escala do colaborador.
5. Clique em OK.
6. Informe a data que o colaborador iniciou nessa nova escala.
7. Clique em OK.
Procedimento que permite a troca de um horário de um determinado dia. Isto é, se o funcionário realizou um horário no dia diferente do horário da escala, será necessário lançar uma programação, alterando o seu horário nesse dia.
1. Clique no botão Programar horário, na tela do Ciclo, ou Programações -> Programação de horário, na tela de Acertos para abrir a janela.
2. Selecione o funcionário no botão (Pesquisa) e depois clique no botão Novo.
3. Informe a data da programação e clique no botão (Pesquisa) .
4. Selecione o código do horário diferenciado, clique no botão Selecionar.
1. Clique no botão Localizar Menu, representado pelo ícone de um binóculo, localizado na parte superior esquerda da tela principal do Chronos.
2. Na janela que abre (Seleção Rápida de Menu), pesquise por “Contrato”.
3. Selecione o funcionário que foi rescindido.
4. Na situação que está "Ativo" troque para "Rescindido".
5. Informe a data da Rescisão
6. Clique em OK
Procedimento que sinteza os eventos de apuração que ocorreram em cada dia do contrato em eventos da folha, bem como faz a impressão impressão dos espelhos do ponto, resumo de lançamentos e o arquivo de exportação para integração com a contabilidade.
1. Clique no botão Envio de Informações para a Folha de Pagamento.
2. Clique no botão Gerar arquivos e na mensagem de confirmação Sim.
3. Agora é possível Visualizar arquivos e/ou Enviar por e-mail.
Visualizar arquivos: Irá abrir uma pasta onde os arquivos estão salvos.
Enviar por e-mail: Irá enviar automaticamente para o e-mail cadastrado no sistema.
Essa opção deve ser previamente configurada.
4. Clicar no botão Fechar.
Procedimento onde é definido o período de apuração do ponto (ex.: 01/01/2020 a 31/01/2020) para o exercício em questão (ex.: 01/2020)
1. Clique no botão Novo para inserir uma nova folha.
2. No campo Período (MM/AAAA) você deve informar a competência (ex.: “01/2020").
3. Em Sequência, por padrão o conteúdo é "1" . O conteúdo deve ser maior que "1" somente quando existir mais de uma folha no mesmo mês (ex.: folhas semanais ou quinzenais).
4. No campo Status você deverá informar o conteúdo “Aberta”. Assim, será possível realizar acertos. Ao alterar o status para "Fechada", a folha não permitirá alterações (ficará somente leitura).
5. Em Início e Fim você deverá informar a vigência do período.
Chamamos de “ocorrência” os lançamentos para justificativas ou
abonos de faltas. Exemplo de ocorrências são atestados, faltas abonadas, férias, afastamento INSS, etc. Por padrão, já vem cadastrado no Chronos uma lista de ocorrências. Porém, caso seja necessário o lançamento de uma ocorrência não existente no sistema, é possível cadastrá-la através do procedimento abaixo:
1. Primeiramente é necessário cadastrar o evento de apuração que será vinculada à ocorrência a ser criada. Para isso, clique no menu Controle de Frequência > Cadastros > Eventos de Apuração.
2. Após, com a tela Cadastro de Eventos de Apuração aberta, clique em Novo. No campo Código informe um código de até três dígitos que ainda não está sendo utilizado por outro evento de apuração. Digite o nome do evento no campo Descrição. Marque a caixa do campo “Quando este evento ocorrer, exibi-lo no espelho do ponto” e selecione a opção Imprimir observação. Clique em OK para concluir a operação.
3. Depois de cadastrar o evento de apuração, deve-se cadastrar a ocorrência.
Acesse a tela Cadastro de Ocorrências clicando no menu Controle de Frequência > Cadastros > Ocorrências.
4. Na tela Cadastro de Ocorrências, clique em Novo. No campo Descrição,
informe o nome da ocorrência (geralmente é o mesmo nome do evento de apuração vinculado a ela). No campo Evento de Apuração, selecione o evento de apuração criado anteriormente. Marque a caixa do campo “Gerar observação no evento” .
Clique em OK p ara concluir a operação.
Procedimento que ajusta as marcações do ponto mecânico, este processo deverá constar as marcações iguais as que estão registradas nos cartões ponto.
1. Clique no botão Digitar marcações e calcular para abrir a janela correspondente.
2. Na janela Filtro selecione Empresa, Estabelecimento e o Período de apuração do ponto e clique no botão OK.
3. Na janela Acertos clique no botão (Pesquisa) para selecionar o funcionário.
4. Na janela Localizar registro selecione o funcionário e clique no botão Selecionar.
5. Essa é a tela em que você irá trabalhar. O sistema gera as marcações conforme o cadastro de horário
6. Caso o funcionário faça um horário diferente do previsto, basta selecionar qual a marcação e alterá-la.
7. Após todas alterações terem sido realizadas, clique em Salvar e já pode fechar esta janela.
1. Clique no botão Localizar Menu, representado pelo ícone de um binóculo, localizado na parte superior esquerda da tela principal do Chronos.
2. Na janela que abre (Seleção Rápida de Menu), pesquise por “Espelho Ponto”.
3. Selecione a Empresa, Estabelecimento, Período e os funcionários que deseja imprimir o espelho.
4. Clique em Emitir.
1. Clique no botão Localizar Menu, representado pelo ícone de um binóculo, localizado na parte superior esquerda da tela principal do Chronos.
2. Na janela que abre (Seleção Rápida de Menu), pesquise por “Banco de Horas”.
3. Na tela Cadastro de Banco de Horas, clicar duas vezes no banco de horas em que deseja programar o fechamento.
4. Após, clique na guia Fechamentos. Clique em Novo fechamento e informe a data do fechamento a ser programado (utilize o último dia da folha). Depois, é necessário definir quais funcionários terão fechamento de banco de horas na data informada.
Para isso, clique no botão Novo (localizado na parte inferior esquerda da tela) e acrescente os funcionários desejados. Caso sejam todos os funcionários, clique no botão Carregar todos os contratos ativos e afastados. Clique em OK para confirmar a operação.
OBS.: Após a inclusão do fechamento do banco de horas, deve-se recalcular o ponto do funcionário para que fique atualizado.
1. Clique no botão Localizar Menu, representado pelo ícone de um binóculo, localizado na parte superior esquerda da tela principal do Chronos.
2. Na janela que abre (Seleção Rápida de Menu), pesquise por “Banco de Horas”.
3. Na tela Cadastro de Banco de Horas, clicar duas vezes no banco de horas em que deseja inlcuir o funcionário.
4. Após, clique na guia Seleção de Contratos.
5. Clique no botão Novo (localizado na parte inferior esquerda da tela) e acrescente os funcionários desejados.
OBS.: Após a inclusão do, deve-se recalcular o ponto do funcionário para que fique atualizado.
Procedimento que permite o lançamento de uma ocorrência (atestados, férias, licenças, etc.). Entende-se por ocorrência todo evento que ocorre com o funcionário que deve abonar as horas de falta que ocorreram no dia.
1. Clique no botão Registrar ocorrência, na tela do Ciclo, ou Programações -> Registrar Ocorrência, na tela de Acertos para abrir.
2. Com o funcionário já selecionado, clique no botão Novo.
3. Clique no botão (Pesquisa) para selecionar a ocorrência.
4. Selecione o tipo (Dias ou Horas) e informe o período desta Ocorrência, depois clique no botão OK.
Dias: É o cadastro de uma ocorrência no qual o funcionário falta um ou mais dias inteiros.
Horas: É o cadastro de uma ocorrência no qual o funcionário falta o trabalho apenas por algumas
horas durante o dia.
5. Clique no botão (Fechar) para finalizar.
Procedimento que permite a conferência do ponto e manutenção de marcações (digitação de marcações faltantes e exclusão de marcações indevidas).
1. Clique no botão Realizar acertos para abrir a janela correspondente.
2. Na janela Filtro selecione Empresa, Estabelecimento e o Período de apuração do ponto e clique no botão OK.
3. Na janela Acertos clique no botão (Pesquisa) para selecionar o funcionário.
4. Na janela Localizar registro selecione o funcionário e clique no botão Selecionar.
5. Essa é a tela em que você irá trabalhar.
6. Na parte esquerda da tela você pode navegar até a data que necessita de acerto.
Quando estiver pintada de vermelho a linha é por que falta pares de marcações;
As demais cores são personalizadas conforme o cliente deseja.
7. No campo Marcações é possível verificar quais as marcações dos funcionários.
8. No campo Lançamentos de eventos de apuração é possível identificar pelo Evento 900 que está faltando um par de marcações e o mesmo é o responsável pela linha estar pintada de vermelha.
9. Clique no botão (Novo) no campo Marcações para incluir uma nova marcação.
Procedimento para configurar as jornadas de trabalho que os funcionários deverão cumprir. Uma empresa poderá ter diversos horários cadastrados.
1. Tecle F12 e abra a tela Cadastro de Horários digitando horários na busca rápida.
2. Na janela Cadastro de Horários clique no botão Novo para incluir uma jornada de trabalho.
3. Na aba Geral da janela que abriu você deverá preencher conforme exemplo abaixo:
08:00 12:00 13:00 18:00
4. Depois de ter digitado o horário, basta clicar Tab e OK.
Obs: Temos três tipos diferentes de marcações, para os intervalos, eles podem ser:
Obrigatória: Padrão do sistema, o funcionário deverá fazer o registro no relógio para contabilizar a sua refeição.
Móvel:
O funcionário terá um período estipulado para poder fazer a sua refeição, não sendo mais obrigatório o registro nos horários fixos de 12:00 13:00 Basta que ele faça uma pausa de refeição de 1h (com uma tolerância informada) em uma determinada faixa de horários.
Para a mobilidade ser configurada basta completar os seguintes campos:
1. Informar as horas limite de início e fim e suas tolerâncias.
2. Clicar na guia Marcações.
3. Selecionar o Início da Refeição e Editar o seu Tipo para Móvel;
4. Fazer o mesmo para o Término da Refeição ;
5. Clicar OK
Pré-assinalada:
O Sistema automaticamente colocará as marcações de intervalo nos horários
previstos para o funcionário, sem ele ter de fazer o registro no relógio.
Para configurar, seguir os seguintes passos:
1. Clicar na guia Marcações .
2. Selecionar o Início da Refeição e Editar o seu tipo para Pré-assinalada.
3. Fazer o mesmo para o Término da Refeição .
4. Clicar OK.
Procedimento para cadastro de novos colaboradores, será necessário primeiro cadastrar a pessoa e depois o contrato.
Para cadastrar a pessoa:
1. Pressione F12 e abra a tela Pessoas.
2. Clique em Novo para cadastrar um funcionário.
3. Na aba Geral preencha os campos obrigatórios (Nome, Tipo e CPF e PIS).
4. Clicar OK.
5. Na janela Cadastro de Pessoas, é possível verificar se o funcionário foi incluído na lista.
OBS.: Os outros campos não são de preenchimento obrigatório, mas com o preenchimento deles, o relatório de Ficha Cadastral de Contrato fica completo.
Para cadastrar o contrato:
1. Tecle F12 e abra a tela Contratos
2. Para cadastrar um novo contrato clique no botão Novo.
3. Na aba Geral é necessário preencher os dados. Note que no botão de pesquisa é possível selecionar o funcionário do referente contrato.
4. Tipo de ponto:
Eletrônico: Usuários que utilizam o REP
Mecânico: Usuários que utilizam o Relógio Cartográfico
5.Na aba Lotação, clicando nos botões pesquisa, é possível fazer o preenchimento dos campos. (Somente os quatro primeiros itens são obrigatórios).
Após o término clique no botão OK para voltar à janela anterior.